Headers are an necessary a part of many Microsoft Phrase paperwork. As soon as every little thing’s in place, you possibly can defend the header so nobody can inadvertently mess it up, particularly when you’re collaborating with others in your group.
You’ll be able to defend a doc, however there’s no setting that allows you to defend solely the header and footer whereas persevering with to permit customers to edit the physique of the doc. Happily, you possibly can defend the header and unprotect the physique when obligatory, however the course of isn’t intuitive.
SEE: 5 Methods to Delete a Web page in Phrase (TechRepublic)
On this tutorial, I’ll present you a three-step course of for safeguarding the header or footer space with out defending the physique of the Phrase doc. I’ll be working within the header, however this system protects each the header and the footer.
I’m utilizing Microsoft 365 on a Home windows 10 64-bit system, however you should utilize earlier variations of Phrase. This text isn’t acceptable for Phrase for the net. Sadly, this answer isn’t an excellent one for on-line collaboration, as a result of Phrase for the net gained’t open a doc with enabled safety in any part. You’ll be able to obtain the Microsoft Phrase demo file for this tutorial.
The first step: Easy methods to insert a web page break in Phrase
As soon as a doc is in fine condition and also you’ve added header content material, you may wish to preserve others from modifying that part. Doing so is simple, however there’s no quick-click answer. Step one is so as to add a web page break, as follows:
Press Ctrl + Residence to maneuver the cursor to the primary place on web page one of many doc. The break should be the very first thing within the doc.
Click on Present/Cover within the Paragraph group on the Residence tab. This step isn’t technically obligatory however displaying the web page break image will make issues simpler.
Click on the Structure tab.
Within the Web page Setup group, click on the Breaks dropdown and select Steady.
Insert a steady part break. Picture: Microsoft
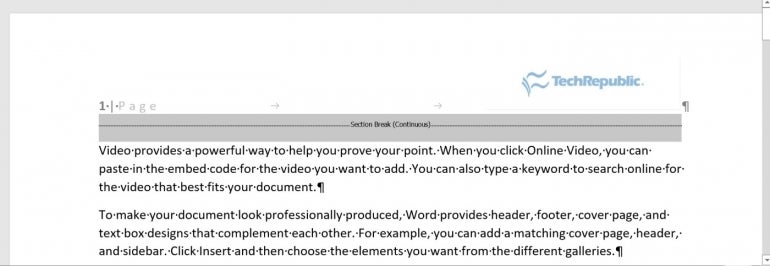 The part break should be the very first thing on the primary web page. Picture: Microsoft
The part break should be the very first thing on the primary web page. Picture: Microsoft
As you possibly can see within the picture above, the part break is the very first thing on the doc’s first web page, as a result of the cursor was initially of that web page after we inserted the break. The place of this break permits us to format the header in a different way than the physique of the doc.
Should you’re not conversant in part breaks, they apply to the content material earlier than the break and the one factor earlier than this break is the header space. The following step will assist make clear why that issues.
You may be questioning how this answer may apply to the footer if the break applies to the content material earlier than the break. Phrase does assist you to enter completely different header and footer content material, however internally, Phrase sees the header and footer as the identical space.
SEE: 6 Greatest Free Options to Microsoft Phrase (TechRepublic)
Step two: Easy methods to defend the doc in Phrase
Our second step might sound a bit counterproductive, however it’s going to all come collectively in the long run. Now, we have to defend your complete doc, together with the header, footer, and the physique.
To guard your complete doc, do the next:
Click on the File tab after which click on Data within the left pane.
Click on Defend Doc and select Prohibit Modifying from the dropdown. Phrase will return to the doc and show the modifying choices within the Prohibit Modifying pane.
Examine the second choice and select No Modifications (Learn Solely) from the dropdown.
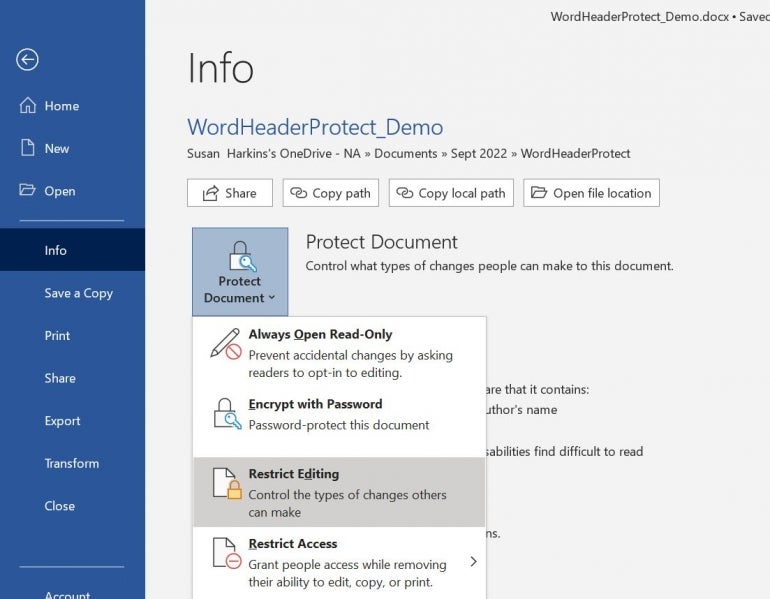 Select the Prohibit Modifying choice. Picture: Microsoft
Select the Prohibit Modifying choice. Picture: Microsoft
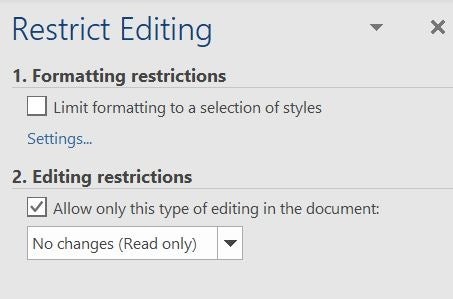 Choose the choice that restricts modifying. Picture: Microsoft
Choose the choice that restricts modifying. Picture: Microsoft
At this level, you’ve protected your complete doc: Should you stopped proper now, nobody would be capable to edit something. That’s not what we would like. We have to unprotect the physique of the doc.
SEE: Easy methods to Use Part Breaks to Management Formatting in Phrase (TechRepublic)
Step three: Easy methods to unprotect the physique of the doc in Phrase
Should you’re not conversant in Phrase safety, you may be questioning the place we’re headed as a result of defending every little thing within the doc wasn’t what we supposed after we set out. We wish to defend the doc’s header however nonetheless be capable to edit the physique of the Phrase doc.
Right here’s unprotect the physique of the doc:
Choose every little thing within the doc however the part header. To take action, place the cursor initially of the primary line within the doc by urgent Ctrl + Residence. Then, press Ctrl + Shift + Finish to pick every little thing however part break.
Within the Prohibit Modifying pane, test the Everybody choice within the Exceptions part.
In part three, click on Sure, Begin Imposing Safety.
When Phrase prompts you for a password, as proven within the second picture beneath, enter “pw” twice and click on OK. When making use of this to your personal work, you’ll wish to use a safer password. For demonstration functions, we wish to preserve every little thing easy.
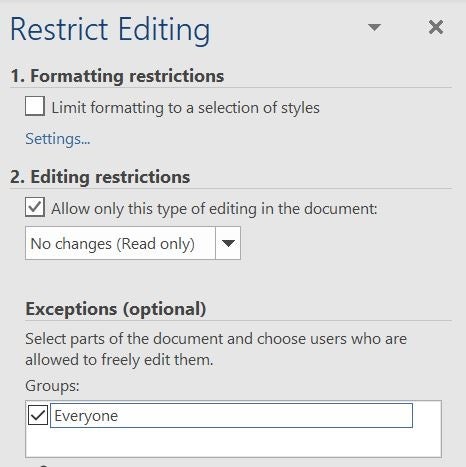 Examine the Everybody choice. Picture: Microsoft
Examine the Everybody choice. Picture: Microsoft
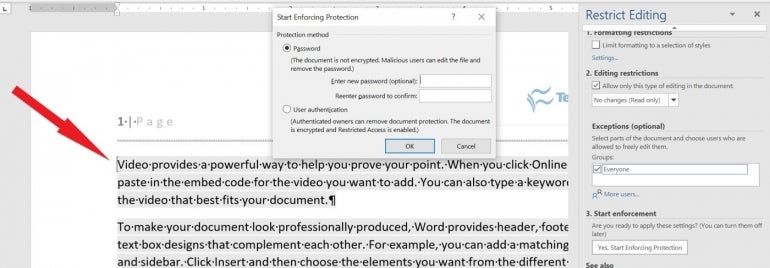 Enter a password so you continue to have entry to the Phrase doc. Picture: Microsoft
Enter a password so you continue to have entry to the Phrase doc. Picture: Microsoft
Search for the opening and shutting brackets initially and ending, respectively, of the unprotected space. Because the writer, you’ll know the password to the Phrase doc so you may make modifications to the header and footer space. Others can edit the physique of the doc, however not the header and footer space.
This answer isn’t intuitive, and, oddly, Phrase doesn’t provide an choice for safeguarding solely the header and footer. Nonetheless, you possibly can nonetheless accomplish that utilizing this straightforward method.
This text was initially printed in September 2022. It was up to date by Antony Peyton in January 2025.








